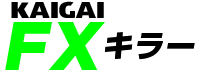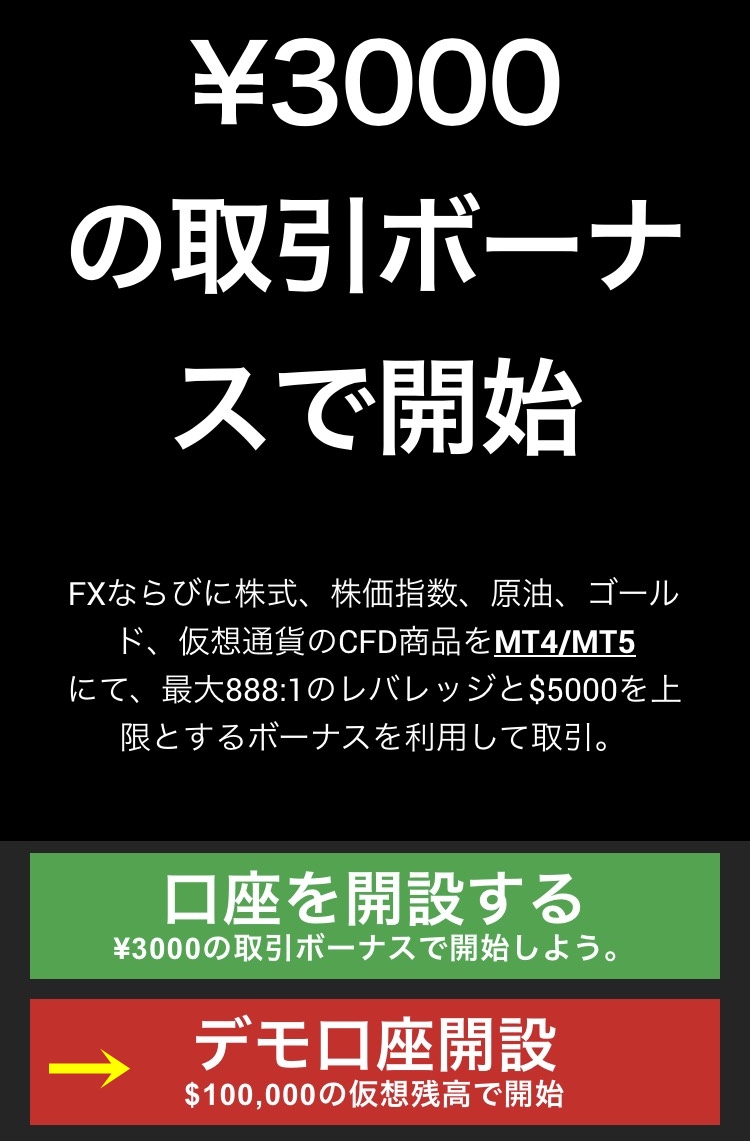【動画で解説 再生時間8:45】
今回は、FX知識が完全初心者の後輩(ノミ太君)に、XMのデモ口座をスマホで開設してもらいました。
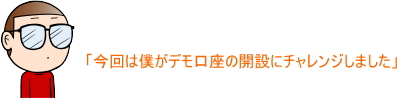
FX初心者でも簡単に始められるのが、XMのメリットでもあります。
では、実際にこれからXMでデモ口座を開設をしてもらいます。
もくじ
XMのデモ口座開設
海外FXに無知の僕が、取引の練習用にXM Tradingデモ口座を作っていきます。
『1分足らずで簡単!』
『3ステップだけ!』
という言葉をよく目にしますが、FX初心者の私には、つまづいた点がいくつかありました。
そこで、FX知識ゼロの人でもデモ口座開設が出来るよう、画像付きで手順を解説していきます。
これだけ見れば疑問点が全て解決出来るようにまとめましたので、難しい用語が苦手な人こそ参考にしてみてください。
ちなみに僕は完全初心者でしたので、XMのデモ口座開設から取引きまでにかかった所要時間は10分ほどでした。
ただ、この記事を見てから、XMの公式サイトから流れに沿ってそのまま実践してもらえれば、2~3分程度でデモ口座の開設は完了すると思います。
■XMデモ口座開設に必要なもの
まず、XMのデモ口座を開設するために事前に用意するものを調べました。
必要なものは、パソコンまたはスマートフォン
たったこれだけでした。
『口座開設』という言葉だけ聞くと、「自分の銀行口座や身分証明書も必要なのか?」と身構えていましたが、いつでもどこでも、どなたでもXMのデモ口座を作ることが出来ます。
XMのデモ口座を開設には、自分のスマホを利用して登録しました。
ステップ1:公式ページへ
まずは、XMの公式ページに行きます。
2つのボタンがあるので、赤いボタンの『デモ口座開設』を選択してください
ステップ2:必要項目の入力
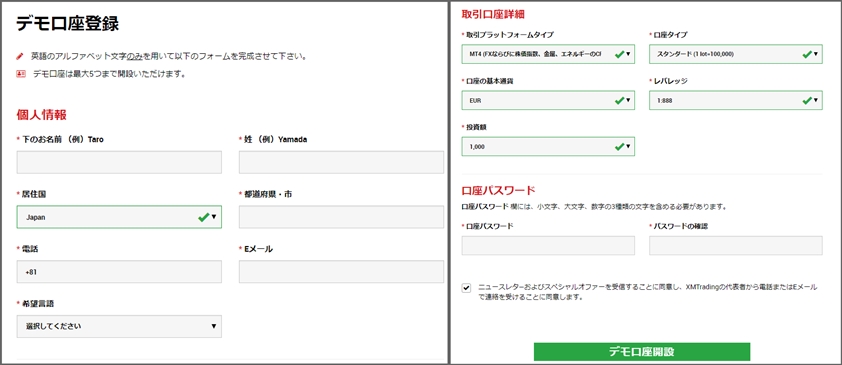
このページさえクリアしてしまえば、デモ口座の開設が完了します。
しかし、いくつか頭を抱えた点がありました。
このページを3分割して解説したいと思います。
●個人情報の入力
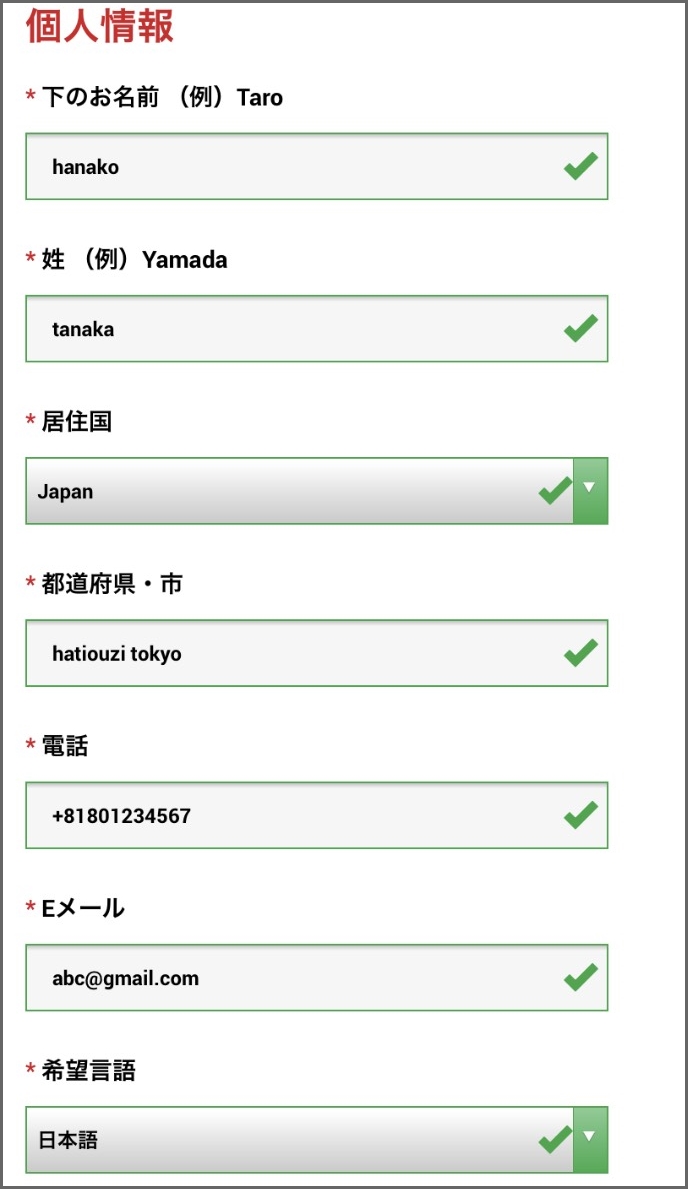
個人情報を入力するときの注意点は、必ず英語のアルファベット文字のみを使用するということです。
入力内容にエラーがあるときはボックスが赤枠になり、注意書きが出ます。
正しく入力出来ているときは緑の枠でチェックマークが出るので、わかりやすいです。
![]() 名:hanako(手入力)
名:hanako(手入力)
![]() 姓:tanaka(手入力)
姓:tanaka(手入力)
![]() 居住国:Japan(選択)
居住国:Japan(選択)
![]() 都道府県・市:hatiouzi tokyo(手入力)
都道府県・市:hatiouzi tokyo(手入力)
※市区町村と都道府県名が逆でも大丈夫です。
英語表記ならどのような形式でもクリア出来ました。
![]() 電話:+81 8012345678(手入力)
電話:+81 8012345678(手入力)
※(+81)とは、国を識別するための番号です。消さずに入力しましょう。
※自分の電話番号の最初の0を抜かして入力してください
![]() Eメール:abc@gmail.com(手入力)
Eメール:abc@gmail.com(手入力)
※docomoやauなどのキャリアアドレス以外でもOK。(Yahoo!やGmailなど)
![]() 希望言語:日本語(選択)
希望言語:日本語(選択)
ここまでで個人情報の入力欄は終わりです。
全てに緑枠でチェックマークが付いたら、次は口座設定です。
●取引口座設定
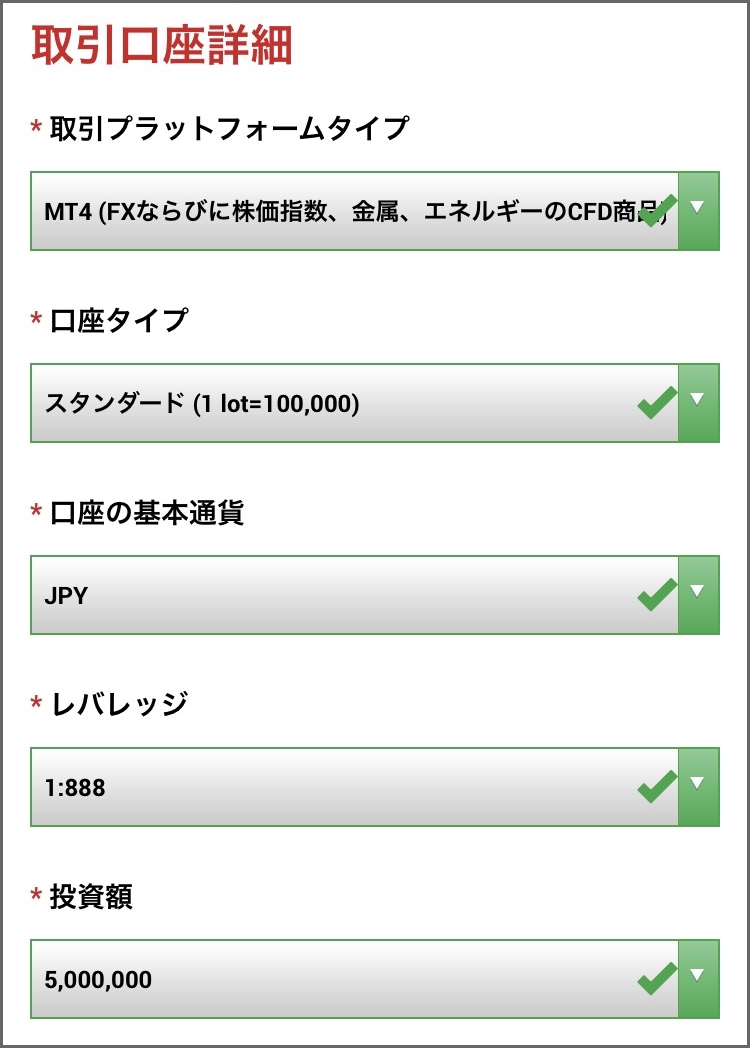
適当に決めて進められますが、はたしてそれでいいのか?
ホントに適当に決めた状態で、デモ口座で練習取引が出来るのか?
そのあたりをひとつひとつ順を追ってご説明していきますね。
ただ、1つ言えることは「それでもよくわからない!」という方は、下記のオススメ設定しておけば問題ありません。
【おすすめ設定一覧】
![]() 取引プラットフォームタイプ:MT4
取引プラットフォームタイプ:MT4
![]() 口座タイプ:スタンダード
口座タイプ:スタンダード
![]() 口座の基本通貨:JPY
口座の基本通貨:JPY
![]() レバレッジ:1:888
レバレッジ:1:888
![]() 投資額:5,000,000
投資額:5,000,000
設定項目の説明
▼取引プラットフォームタイプ
こちらは、チャートツールのことです。
値動きをグラフで確認するためのもので、MT4かMT5の2種類から選択します。
MT4とMT5の大きな違いといえば、仮想通貨も扱えるのがMT5です。
MT5はMT4のアップデート版という感じです。
しかし、機能や見た目には大きな違いが無いので、仮想通貨取引をする予定がないのであれば未だに利用者の多いMT4がおすすめです。
仮想通貨を取引をするならMT5を選択してください。
▼口座タイプ
銀行口座にも普通と当座があるように、デモ口座にも種類があります。
これは、どのような取引をしていくかで選ぶものが変わりますが、はじめはスタンダードを選択すれば問題ありません。
スタンダード口座と、XM zero口座の2つの口座タイプに細かく違いがありますが、大きな特徴の差といえば、以下の点です。
・レバレッジはスタンダードが最大888倍、ZERO口座が最大500倍
・ZERO口座は入金額に応じたボーナスが無い
・ZERO口座は超短期売買(スキャルピング)向け
FX初心者から中級者までが利用するなら、スタンダードタイプ(1lot=100,000)がおすすめです。
▼口座の基本通貨
EUR(ユーロ)、USD(ドル)、JPY(日本円)の3種類から選べますが、JPYを選択しておきましょう。
▼レバレッジ
おすすめは、1:888です。
レバレッジとは、自分の資金(証拠金)にかける倍率のことです。
MXでは、自分の資金が1万円でも、最大888倍をかけて888万円として取引を行うことが出来ます。
実際に888倍もかけて取引をすることがないかもしれませんが、あくまでもデモ口座であるため、高いレバレッジに設定しておけばいろんな取引を体験することが出来ます。
▼投資額
おすすめは、5,000,000です。
デモ口座上の自分の資金となるものです。
ここでいくら損失を出しても、実際に自分のお金が無くなるわけではないので安心してください。
最少額1,000円から設定出来ますが、デモ上の資金が無くなると再度作り直さなければなりません。
多めに設定しておけば長く利用出来ます。
●口座パスワード・メールマガジンの設定
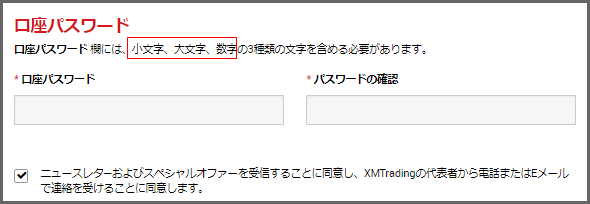
口座パスワードは、
・小文字
・大文字
・数字
の3種類を含めた英数字で設定してください。
ログインの際に必要になりますので、覚えられないときはメモしておきましょう。
最後に、メールマガジンを受け取るかを選択します。
受け取るなら□マークにチェックを入れ、受け取りたくないときは外しましょう。
ここまで全て入力・設定が完了したら、「デモ口座開設」ボタンを押します。
ステップ3:送られてきたメールから開設を完了させる
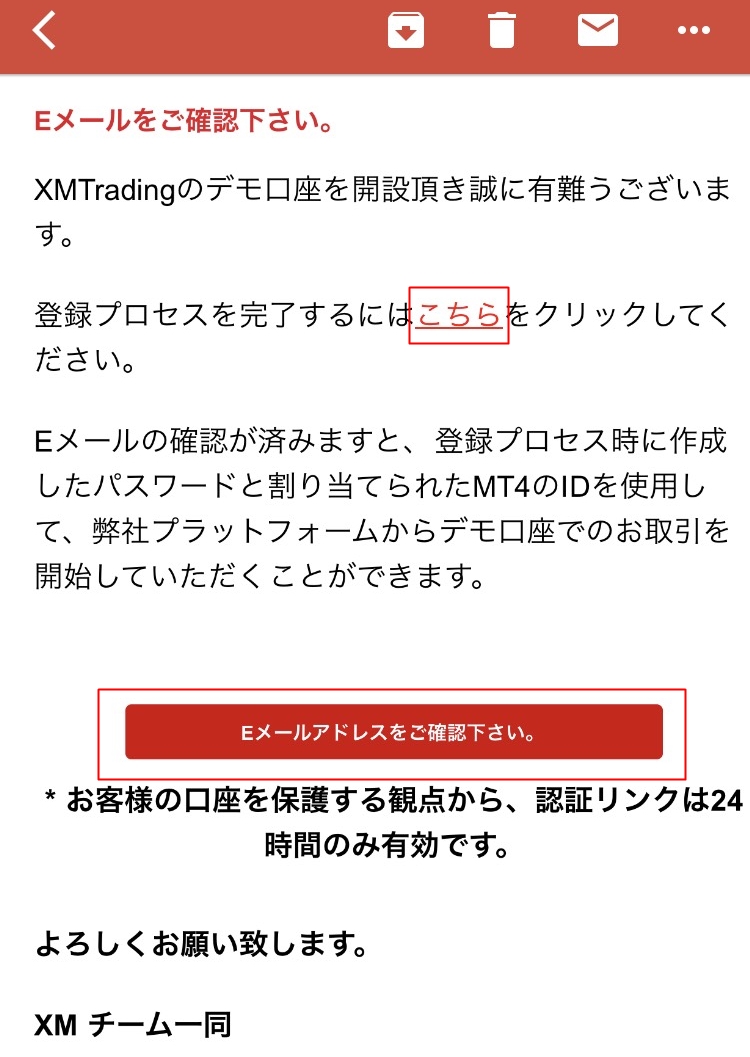
このような画像が表示されたら、仮のデモ口座の開設完了です。
登録したメール宛てにメールが届くので、
「登録プロセスを完了するにはこちらをクリックしてください」
という文章の赤文字部分か、
「Eメールアドレスをご確認下さい。」
というボタンを押します。
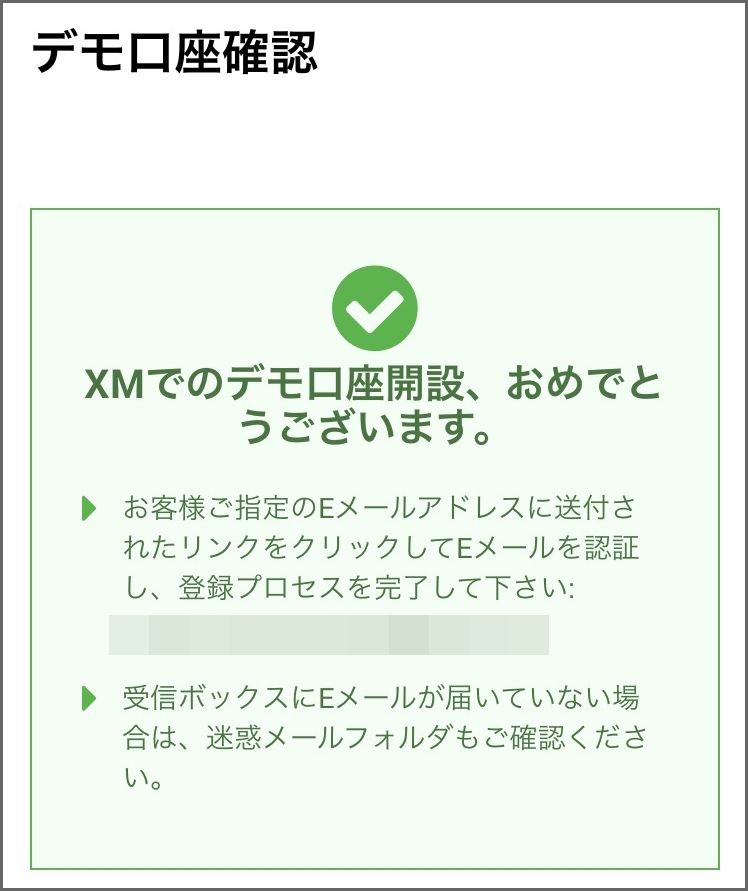
ここまでの3ステップで、デモ口座の開設が終了しました。
■開設後にデモ口座で利用するツールのダウンロードする
開設が完了したら、あとは利用するだけです。
XMのデモ口座を利用するためには、取引プラットフォームで設定したツールをダウンロードする必要があります。
そこまでの手順も解説していきましょう。
【1】プラットフォームダウンロードURLをクリック
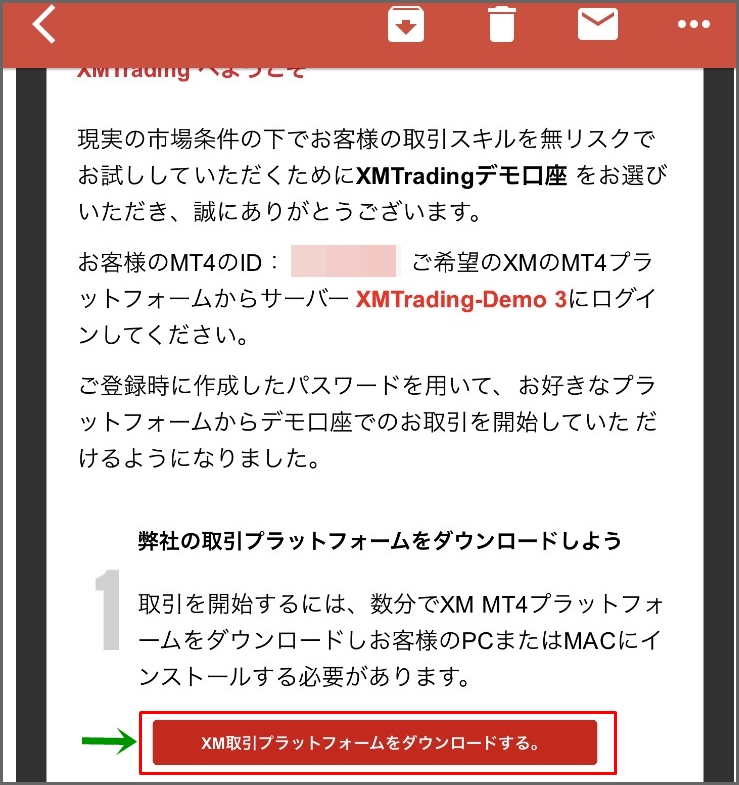
アドレスの確認が終わると再びメールが届き、
・ログインID
・指定されたサーバー
の情報が載っています。
メール上に載っている
「XM取引プラットフォームをダウンロードする。」
というボタンから、ダウンロード専用ページへ行きましょう。
【2】利用する端末を選択
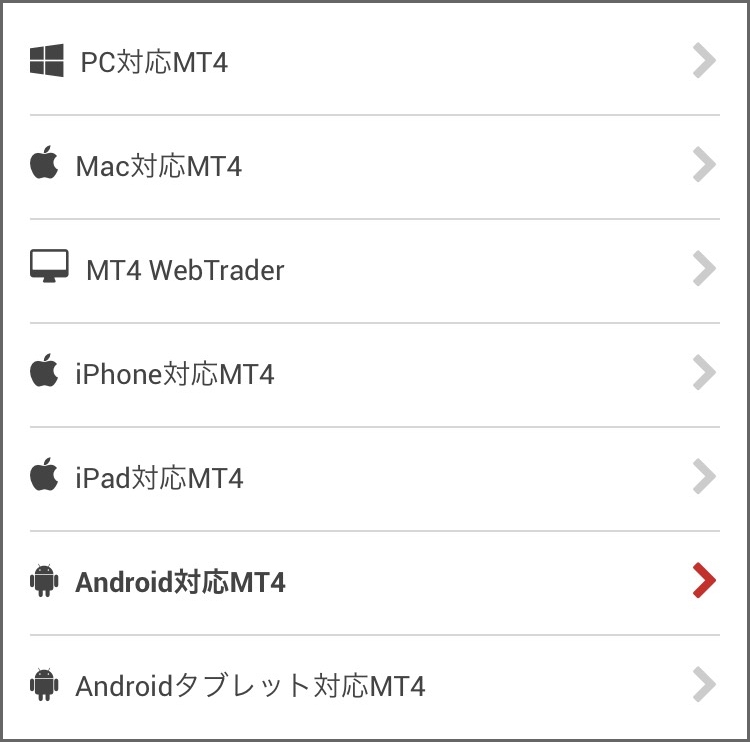
自分が使っている端末(パソコンやスマホの種類)に応じてダウンロードページが分かれています。
ここでは『iPhone』を例にダウンロードしてみましょう。
【3】MT4をダウンロード
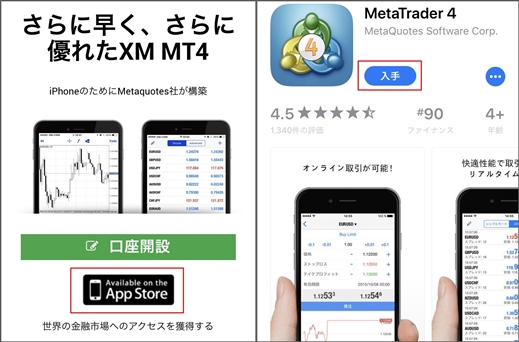
対応端末ごとのページに移動したら、アプリダウンロードボタンを押します。
各配信ストアからアプリをインストールしましょう。
■開設後にデモ口座へログイン
アプリをダウンロードしたら、自分が設定したデモ口座を利用するために、ログインします。
【1】ログイン画面へ
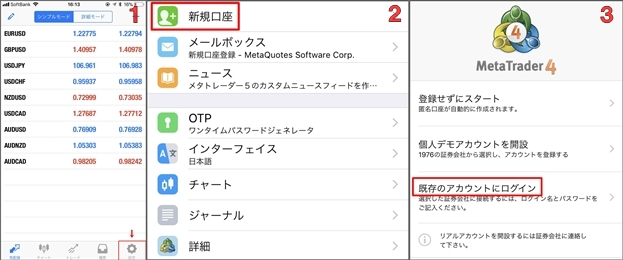
アプリを開いて、右下の『設定』→新規口座→既存のアカウントにログイン
の順に進む
【2】 指定された口座を選択
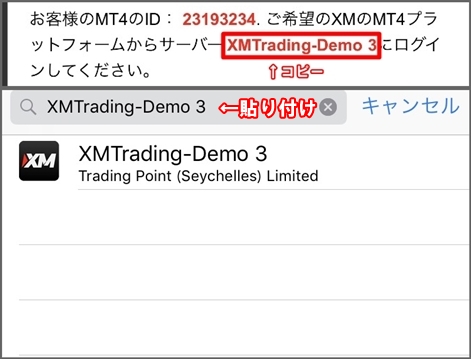
サーバーがズラッと一覧で表示されるので、自分のメールに届いたサーバーに進みます。
この一覧に載っていない場合は、一番上の
「会社名またはサーバー名を入力」
から検索しましょう。
送られてきたメールに載っているサーバー名をコピーして貼り付けると早いです。
【3】IDとPASSを入力
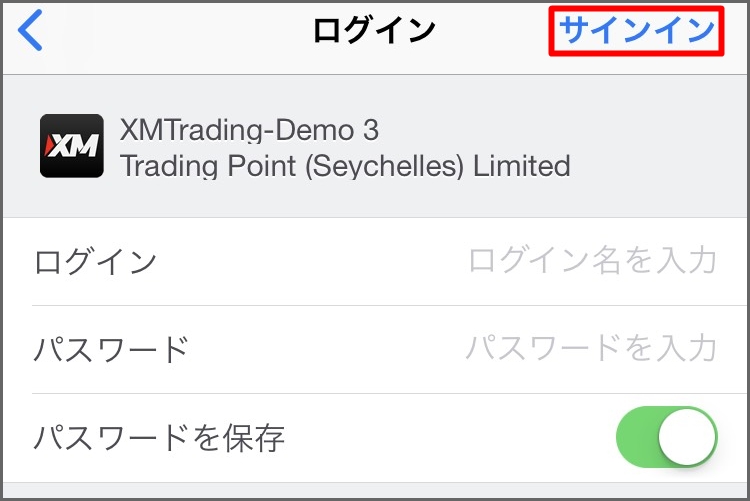
あとはメールに載っていたIDと、設定したパスワードを入力すればログインが完了します。
■まとめ
FXに関する専門知識が全くない私が、XMのデモ口座開設を体験してみましたが確かに手順としてはとっても簡単です。
しかし、口座の設定項目の選択で苦戦しました。
私がわからなかった点を全て調べてお伝えしてきましたが、開設さえしてしまえば、あとはツール(MT4)のダウンロードとログインだけで、早速デモ取引を行うことが出来ます。
XM口座はあとから作り直すことが出来ますので、とりあえず今回ご紹介したおすすめ設定から、デモ口座の開設だけを完了させて、取引を体験してみましょう。
その後、デモ口座に慣れてきたら、リアル口座を開設してください。
実際にリアル口座も開設してみましたので、あわせてお読みいただければと思います。